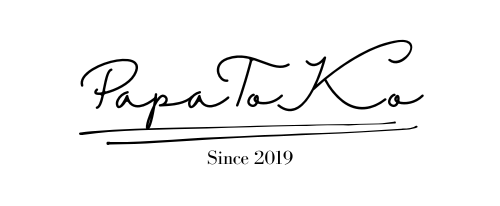【Logicool MX MASTER 3 for Mac レビュー】Macアプリに適したカスタマイズが施された最上級マウス、Windows版との違いは?

皆さん、こんにちは。ヨッシー(@papatoko1)です。
今日はパソコンの周辺機器、マウスのお話です。
僕はかれこれ15年ほどのMacユーザーで、仕事でもプライベートでもMacを使っています。
15年前は毎日、Webを見るのにさえもMacを起動していましたが、時代も変わり、日々の情報収集などはスマホやタブレットで簡単にできるようになりました。
Macを使う時間はスマホに侵食されているのは確かですが、それでもまだまだ活用シーンは多いです。
特にプライベートでは子どもの動画を編集したり、写真を加工したり、ブログを執筆したりとMacの出番は多め。
そんな中、僕は長年、Apple純正のMagic Mouseを使っていました。
見た目もおしゃれで、それなりだったのですが、最近では少し使い勝手に不満も。

あ、指がちょっと横に動いてページ戻ってしまった…
せっかく書き進めたブログが保存される前に消えてしまったことも。
そこで一念発起して、ずっと気になっていた高級マウスを購入することになりました。
購入したのはPC周辺機器を多く扱うLogicool(ロジクール)の高性能マウス『MX Master for Mac』です。
細かな使い勝手も評判ですが、Macユーザーがよく使うアプリ(ソフトウェア)毎に個別設定ができ、動画編集などの作業効率がかなり上がるようです。
何よりもデザインが良く、所有欲もしっかりと満たしてくれる仕上がりです。
早速見ていきましょう!
↓ タップして読みたい項目へジャンプ ↓
Logicool MX MASTER 3 for Mac 概要
外観

外箱はWindows版のブラックと異なり、ホワイト。この点もMac用を感じる要素。

本体カラーはブラックとスペースグレーのカラーリング。Macのカラーリングと相性が非常に良いです。
ただ、アルミニウム製のMac本体に対し、プラスチック製のMX Master 3の「スペースグレー」は若干の違いも感じます。


非常にデザインが良いです。グリップ部分は波状のラバーが貼ってあり、手にしっかりとフィットしてくれます。
サイズ感はマウスとしては少し大きめ。男性としては小さい僕の手の中では結構な存在感。

インターフェイスはUSB-Cです。

左右ボタンとホイール、モードシフトボタンです。

サムホイール、バッテリーLED、戻る/進むボタン、ジェスチャーボタンです。

本体裏には電源スイッチと光学センサー、ペアリングの切り替えボタンがあります。

MacやiPadなど接続する機器を最大3台まで登録できます。
切り替える場合は、このボタンで切り替えるのですが、切り替えの時には裏返さなければなりません。

ペアリングボタンが正直、表面にあったほうが便利です…
同梱物
同梱物は非常にシンプルで、紙のマニュアル以外には充電用の「USB-C to USB-C」ケーブルのみです。

充電アダプタも同梱されていないので、自身で別途、用意することが必要です。

Windows版に同梱されているワイヤレスレシーバーはMacでは不要なため、同梱されていません。
スペック
スペックは以下の通りです。
| 型番 | MX2200sSG |
| サイズ | 高さ51mm 幅84.3mm 奥行き124.9mm |
|---|---|
| 重量 | 141g |
| 対応OS | macOS 10.15以降 iPadOS 13.4以降 |
| 接続方式 | Bluetooth |
| センサー | Darkfield™️ |
| DPI | 200~4000dpi |
| ボタン | 合計7(左/右クリック、戻る/進む、 アプリの切り替え、ホイールモードシフト、 ミドルクリック) |
| スクロールホイール | あり(自動切り替え機能付き) |
| サムホイール | あり |
| インターフェース | USB-C |
| バッテリー | 70日間 |
Logicool MX MASTER 3 for Mac 特徴
MagSpeed™電磁気スクロール
スクロールホイールには「MagSpeed™電磁気スクロール」が採用されており、この『MX MASTER 3 for Mac』の大きな特徴となっています。
1秒に1,000行スクロールできるほど高速に開店しますが、非常に静かです。
以前に流行った「ハンドスピナー」のように少し勢いをつけて回すと、あとは自然と回り続けて、高速のスクロールを実現してくれます。
Darkfieldレーザートラッキング
センサーの「Darkfieldトラッキング」は、ガラス面を含めたほぼ全ての面でポインタを動かせるのでデスクの環境に左右されず、安定した挙動を示してくれます。
最大70日のバッテリー性能
電池交換式ではなく、内蔵の充電池で駆動します。充電もUSB-Cで非常に高速です。1回フル充電すると70日間使用可能のロングバッテリー。
万が一、充電を切らせても、たった1分の充電で3時間使用することができます。
使用アプリごとに事前カスタマイズされたボタン
『MX MASTER 3 for Mac』には、Macユーザーがよく使うであろう以下の有名なアプリには、最適化された事前定義済みのカスタマイズが設定されています。
- Adobe Photoshop
- Adobe Premiere Pro
- Final Cut Pro
- Google Chrom
- Safari
- Microsoft Word・Excel・PowerPoint
そのため、自分で細かい設定をしなくても、開いたアプリに最適な機能の割り当てがすぐに使えます。
サムホイール
ちょうど親指のあたりに配置されたサイドホイールです。親指で簡単にスクロールしやすく横スクロールがある画面はクリック操作が不要になります。
特にExcel、プログラミング、動画編集などで多様するので、メインのホイールと併用することで2軸同時に操作可能です。
これでかなり効率が変わります。
モードシフトボタン
高速スクロールが魅力の『MX MASTER 3 for Mac』ですが、作業内容によっては滑らかすぎるスクロールが煩わしい時もあるかと思います。
そんな時は、モードシフトボタンを押すことでスクロールのモード切り替えが可能です。
押すたびに「ラチェットモード」と「フリースピンモード」に交互に切り替わります。
- ラチェットモード
カチカチと回した感触があるモード。少しずつスクロールされていくので、細かく的確にスクロースしたいときにおすすめ。
勢いよく回すと、その時だけ「フリースピンモード」と同様のスクロールをしてくれる。 - フリースピンモード
ハンドスピナーのように全く抵抗なく、回した力に合わせて、慣性的に回り続けるモード。大量に素早くスクロールしたい時におすすめ。
フリースピンモードは大量のスクロールに向いている印象ですが、使い手の回す勢いに比例して反応するので、少し動かすことで少しだけスクロールされるので日常の使い勝手は非常に良いです。
反対にラチェットモードはカチカチっとした感触は小気味よく、狙ったところを的確にスクロールしてくれますが、少量ずつのスクロールとなっていまい、スクロールに時間がかかってしまう印象。

僕はフリースピンモードを常用してます。
ジェスチャーボタン
ジェスチャーボタンは親指の下あたりに位置する小さなボタンです。
もちろんただ押すだけでも割り当てた機能を呼び出せますが、さらにこのボタンを押しながらマウスを特定の方向(上下左右)に動かすことでその動きに割り振れた動作が発動します。
つまりただ押すことと押しながらながら四方向を使い分ける事で、1つのボタンに対し5つの機能を割り当てられるわけです。
いくつかのプリセットが用意されていますし、1つずつ設定することもできるので、好みに応じてカスタム可能です。
iPadでも使用可能
『MX Master 3 for Mac』 は名前の通り、Macで使いやすいようにチューニングされています。もちろんWindows向けの『MX Master 3』もMacで使用することができましたが、本モデルではさらにiPadOSに対応し、様々な機能の一部を使うことができるようになったことが大きな特徴です。
例えばiPad ProとMagic Keyboard、そして 『MX Master 3 for Mac」』を組み合わせれば、iPad ProをまるでPCのように便利に使うことができます。
※ボタンのカスタマイズはMacと違い、すべてのボタンをカスタマイズできるわけではありません。
専用ソフト「Logicool Option」によるカスタマイズ

専用ソフト「Logicool Options」を使うことで各ボタンに任意の機能を割り当てられるだけでなく、ポインタの速度やスクロール速度が細かく調整できるようになり、さらに自分好みにカスタマイズができます。こまかな機能の割当なども可能で自分の好みに合わせて、使いやすいマウスに仕上げられます。

各ボタンの設定は「マウス」項目で設定可能です。左/右クリックボタン以外はカスタマイズ可能で、ボタン/ホイールごとで違いはありますが、例えば親指の下部に位置するアプリの切り替えボタンには「ジェスチャーボタン」「Mission Control」「ミュート」「ウィンドウを最小化」「ポインタ速度を変更」「キーストロークの割り当て」などが割り当てられます。
各ボタンの割り当て、ポインタ/スクロールの設定などをアプリケーションごとに個別に割り当てることができます。
左右にスクロールすることが多いMicrosoft Excelではサムホイールに水平スクロールを、一方で左右スクロールをあまり使わないAdobe Photoshopではサムスクロールにブラシのサイズ変更を割り当てる、などユーザーが使いやすいように細かな振り分けが可能です。
最初に設定さえしておけば、使用しているアプリに合わせて自動で切り替えてくれるので、ボタンで切り替えるなど煩わしい操作は必要ありません。

また、個別の設定が煩わしい人には、いくつかの有名なアプリケーション向けにはプリセットが用意されています。
Flow機能
もう一つ、特徴的で面白い機能が「Flow」機能です。これは1つのマウスで最大3台までのPCをシームレスに操作できるというもの。

マウスカーソルを画面端に移動させることで複数のデバイスを飛び越えてコントロールできるというもので、複数のデバイスを1台のマウスのみで操作することができるため作業効率の格段に上がります。
この機能を使うと、片方のデバイスでコピーしたファイルをもう片方のデバイスに簡単にペーストすることができます。
まるで1台のPCをデュアルディスプレイで使っているかのように、複数のデバイス間で自由にファイルをやり取りすることができるようになります。
その都度、ペアリング先の切り替える必要もなく、MacとWindowsが混在している環境でも使えるので非常に便利です。
セットアップも簡単です。
①それぞれのデバイスと「MX Master 3 for Mac」をペアリングし、②「Logicool Options」をインストールします。③あとは「Logicool Flow」を有効化するだけで、デュアルディスプレイ環境のようにカーソルが2台のデバイスを行き来できるようになります。
実際に使って感じた事
使用感については個人の好みも大きく影響するかと思いますが、AppleのMagic Mouseを使ってきた僕としては非常に「盛り上がった」印象です。

Magic Mouseはマウスの中でも、平べったい方なのでかなり体積の差を感じます。

どちらもデザインは良いです。

手のひらに当たる部分の山状に高くなっているので、手のひらで卵を覆っているような感じです。
以前使っていたマウスとは大きく形が変わりましたが、人間工学に基づいて設計された負担のないデザイン(エルゴノミクスデザイン)が採用されているので、すぐに手に馴染み、使いづらいということはありませんでした。
ちょうど親指のあたりにサイドボタンが来るので「戻る・進む」が簡単にできます。
クリック感はしっかりあるのですが、クリック音はほぼなく「無音」です。
使用感の好みを大きく左右するのはやはり、特徴でもあるスクロールホイール。初めて使った方にはあまりにも滑らかにスクロールするので、スクロールの目的地を通り越してしまうこともあると思います。
ただ、感動にも近い滑らかさに少し戸惑ったとしても、すぐに慣れ、手放せなくなると思います。
Mac版とWindows版の違い
『MX Master 3』には今回紹介するMac版(for Mac)と先に発売されたWindows版(無印)があります。
具体的な違いは何なのでしょうか?
カラーリング

もともと発売されていた『MX Master 3』のカラーバリエーションは2つ。「グラファイト (MX2200sGR)」「ミッド グレー (MX2200sMG)」の2つのカラーでした。
それに対して『MX Master 3 for Mac』では「スペースグレイ (MX2200sSG)」の1色です。
スペースグレイと言えばAppleでは定番のカラーリング。Apple製品にピッタリくるカラーです。
Unifyingレシーバーの付属の有無

『MX Master 3』にはマウス本体のほか、『Unifyingレシーバー』が付属します。
こちらをデバイスのUSBに差し込むことで2.4GHzワイヤレス通信で『MX Master 3』とデバイスを接続することができます。※Bluetooth接続も可能です。
一方で『MX Master 3 for Mac』にはこの『Unifyingレシーバー』が付属しません。
MacとはBluetoothで簡単に接続することが可能です。
ちなみにレシーバーの付属の有無は異なりますが、値段は同じです。
Bluetoothの接続安定性をMac向けにカスタマイズ
これは先程の『Unifyingレシーバー』が付属しないという点にも関わっているかと思いますが、『MX Master 3 for Mac』はBluetoothの接続安定性をMac向けにカスタマイズしているとのことです。
付属ケーブル
『MX Master 3』も『MX Master 3 for Mac』も本体の充電端子はUSB-Cで変わりありません。
ただ、付属のケーブルは異なり、『MX Master 3』はUSB-C to USB-A、『MX Master 3 for Mac』はUSB-C to USB-Cとなっています。
最近の Mac本体の端子はUSB-Cのみになっているためかと思いますが、Mac版の方がケーブルがより高速給電が可能なものになっています。
互換性の違い
こちらはカタログ上のスペック表記の違いかと思いますが、対応するとされるデバイスやOSが異なるとされています。
『MX Master 3 for Mac』はmacOSとiPadOSが対応となっています。一方で『MX Master 3』はWindows、Linux、macOSに対応と表記されています。
しかし実際にはMac版もWindowsで使えるようですし、反対にWindows版もiPadで使うことができるようなのであまり気にする必要は無さそうです。
まとめ
今日は「【Logicool MX MASTER 3 for Mac レビュー】Macアプリに適したカスタマイズが施された最上級マウス、Windows版との違いは?」について書いてきました。
ずっと欲しいと思ってきたマウスですが、やはり価格が1万円を超えるので購入をずっと躊躇してきたというのが本音でした。安くはない買い物でしたが、実際に購入し半年以上使用してみて思うことは「本当に買ってよかった」ということです。
細かなカスタマイズ機能など本当に高性能ですが、きっと活用できる方と「そこまでは必要ない」と思う方もいるかと思います。
しかし握りやすさや使いやすさだけでも、本当に価値のある製品でした。
価格に見合った体験のできる、買ってよかったマウスです。
以上、ヨッシーでした。