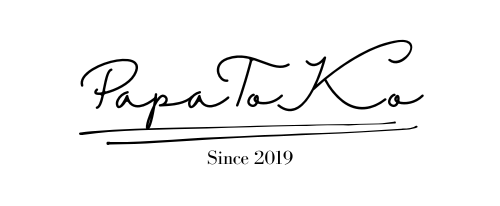【SwitchBotボット レビュー】電動シャッターを自動で開閉!タイマー設定で全自動化に成功!

皆さん、こんにちは。ヨッシー(@papatoko1)です。
我が家にはいわゆる電動シャッターがあります。
ボタンを押すだけでシャッター(雨戸)を閉めてくれ便利なのですが、IoT製品が宅内に増え、様々なものが自動で行えるようになっている昨今、ボタンを押すのすら面倒くさい…という思いが募ってきました。
そこで何か、後づけなど工夫をして『電動シャッター』を全自動化して『オートシャッター』にできないか検討してみました。
そこで辿り着いたのが『Swith Bot ボット』です。

『SwitchBot ボット』はWi-Fi接続で様々な電子機器のボタンを物理的に押してくれる「後付けの家電スイッチ自動化マシーン」といった製品。
最近の家電は高機能化が進んでおり、家電そのものがWi-Fi接続で運転状況が管理できたり、電源のオンオフをできるものが増えています。
ただ、そういった製品は価格も高めだったり、古い家電や安価な家電はそもそもWi-Fi接続できないものも多いですね。

写真のように『SwitchBot ボット』を家電に後付けで設置すれば、スマホや音声アシスタントで操作したり、スケジューリングすることで決まった時間にオンオフすることが可能になります。
我が家はまずは家族の寝室の2窓の電動シャッターを「自動化」することにしました。
それでは自動化までの流れを見ていきましょう!
↓ タップして読みたい項目へジャンプ ↓
電動シャッターのスイッチを確認
まずは『SwitchBot ボット』を設置したいスイッチを確認してみましょう。

我が家の寝室には窓が二つあります。それぞれの窓に電動シャッターが設置されており、▲(上ボタン)でシャターを上げる、■でシャッターを止める、▼(下ボタン)でシャッターを下げる、という役割になっています。
※この何気ないスイッチ、Panasonicのコスモワイド21(ラウンド)という種類のものらいいです。本来はそんなことはどうでもいいのですが、この製品であることが後程少し関係してきます。

基本的にシャッタを止めるという操作を自動で行うことはないので、僕が自動化したいのはこの4つのボタン。
これから『SwitchBot ボット』を使って、4つのボタンを自動化していくことになります。
SwitchBot ボットを用意
4つのボタンを自動化したいという方向性が確認できたところで、『SwitchBot ボット』を用意しましょう。

これが今回、電動シャッターの全自動化に使う『SwitchBot ボット』です。

本体の大きさは手のひらに乗せると、多少の存在感。

裏側に設置されている強力な両面テープで設置します。

このように物理的にボタンをプッシュするバーのようなものが飛び出してくるので、『SwitchBot ボット』が浮き上がってしまわないように強力な粘着力になっています。

こんなふうに実際に家電につけてみると、こんな感じです。

今回は家電ではなく、壁のスイッチに設置します。先程確認したように、4つのスイッチを自動化したいので、『SwitchBot ボット』も4つ、用意しました。

『SwitchBot ボット』の定価はひとつ3,980円です。

ただ、Amazonなどでは、よくセールになっていたりするので、そういう時に購入するのもオススメです。
設置しようとしていくつかの問題が…
では実際のスイッチに設置のシミュレーションをしてみましょう。

このようにスイッチの端っこに付属の両面テープで貼り付けることになります。

横から見るとこのような感じ。


色々調べてみると、斜めで設置面が少ないため『SwitchBot ボット』がスイッチを押そうとすると自分の力でボットが浮いてしまい、うまくスイッチが押せないという人もいるようです。
悩みながら検索していると、設置に向けて幾つかの問題点が見えてきました。
- 見た目があまり良くない
- SwitchBot ボット自体が浮き、剥がれてしまうため、うまく押せない
- SwitchBot ボットの力でスイッチプレートのフレームが外れてしまい、うまく押せない
- 両面テープの接着力が強いので壁紙には直接、貼り付けたくない
せっかく設置して全自動化しても、剥がれるたびにメンテナンスが必要になったり、見栄えが悪いとなると少し残念なので、なんとか問題を回避できないか考えることとなりました。
解決のために見つけた神アイテム
問題と向き合い、色々と悩んでいた時に、ネットで見つけたのが、こちら!

『SwitchBot ボット』をスイッチプレートに接着などをせずに、簡単にきれいに設置するためのケースを見つけたんです。
こちらは『KUROMINET STORE』(https://kurominet.com/store/)いうオンラインストアで販売されているオリジナル商品です。
こちらはどうやら中古商品を販売するオンラインストアのようですが、3Dプリンタで作成したオリジナルの『SwitchBot ボット』のケースを販売しています。

写真のようにスイッチパネルの周りにカチッとはまるフレームにSwitchBot ボットをすっぽりと入れられるポケットがつけられています。※3Dプリンタで作成されているため、表面や内面はザラザラ感があります。僕は『SwitchBot ボット』本体が傷つかないように、ボットを購入した時に表面を保護するために貼ってあるフィルムを剥がさずに使っています。

下にはボタンを押してくれるバーが出るための穴が開けられおり、しっかりとスイッチを押してくれます。
スイッチプレートの枠にはめるだけなので、両面テープで壁やスイッチに直接貼り付ける必要がなく、見た目もスッキリします。
ここで重要になるのが、自宅のスイッチプレートのメーカーと種類です。
HPにはPanasonic製のスイッチプレートの種類や形状に合わせて、様々な形状のものを用意してくれています。

我が家のスイッチプレートはPanasonicのコスモワイド21(ラウンド)というものらしいです。

とりあえず購入したものが届くと、我が家のプレートにぴったりでした。これで設置の問題をクリアです。
『SwitchBot ボット』を初期設定
無事に設置することができました。
実際に『SwitchBot ボット』を使うために、スマートフォンに専用のアプリをインストールしましょう。

『SwitchBot ボット』は絶縁テープを引き抜き、スマホ側から専用のアプリを起動することで簡単に認識され、操作をすることができます。

これがスマホでアプリを起動した画面です。
持っているSwitchBotシリーズの機器やリモコンとなる『SwitchBot ハブミニ』と連携した家電(エアコンなど)が表示されています。
今回はシャッター(右上・右下・左上・左下)という名前で4つ登録しました。
ちなみに家電などを操作する場合、前述の『SwitchBot ハブミニ』が必要となりますが、今回、シャッターを全自動化するには『SwitchBot ボット』とスマホだけあれば問題ありません。※自宅外から(=同じWi-Fiネットワークにいない状況)で操作したい場合はハブミニが必要となります。
ではスマホから『SwitchBot ボット』を操作して見ましょう。
今回は左側の窓の下ボタン(▼)を押して、シャッターを下げてみます。
無事、『SwitchBot ボット』が動作しました。
ただ、今回目指すのはあくまで「全自動化」なので、この後、スケージュールを設定して手元で操作をしなくても、決まった時間に決まった動作をするように設定します。
『SwitchBot ボット』をスケジューリング
『SwitchBot ボット』の基本的な設定ができたので、念願の全自動化を叶えるべく、スケジュール設定をしたいと思います。
夕方、暖房と加湿の効率を上げるため18時にはシャッターを閉めたいと思っています。
朝は閉まったままだと真っ暗で寝坊してしまいます。6時〜7時には起きるので、自然な朝日で目覚めるには朝5時にはシャッターを開けたいです。
というわけで、我が家の2つの窓をどちらも「夕方18時に閉めて、朝5時に開ける」スケジュールで設定します。

上の写真で左側が実際のスイッチ。上の2つを朝5時に押し、下の2つを夕方18時に押します。
右側のスマホ画面を見てみると、わかりやすいように『SwitchBot ボット』を実際のボタン配置と同様に並べてあります。
では、スケジュール設定をしていきましょう!
スケジュール設定はあくまで『SwitchBot ボット』ひとつずつの設定が必要です。
まずは左上のスイッチを朝5時に押す=シャッターを開ける設定です。

アプリで『シャッター左上』のスイッチをタップします。
続いて『スケジュール』をタップ。
下にある『追加』をタップします。

すると詳細なスケジュールの設定画面となるので①動作させたい時間を入力、②動作させてたい曜日を入力、③保存をタップ、と設定していきます。

これで左上の設定終了です。

同様に右上も朝5時、左下と右下は夕方18時に押すスケジュール設定をすれば電動シャッターの全自動化の完成です!
スケジュール設定は成功か?
設定はしましたが、きちんとスケジュール通りシャッターの開け閉めはされるのでしょうか?
まずは夕方18時。

ちゃんと2つの窓のシャッターが閉まっています。

明日の朝、きちんとシャッターが開くのかというワクワク感と、開かなかったら寝過ごしてしまうかもしれない不安感を抱きながら…

そして次の朝…

ばっちり開いてくれました。
その後、1週間様子を見ましたが、毎日しっかりと開け閉めを自動で行ってくれています。

全自動化にかかったコストは…
今回、電動シャッターの全自動化のために購入したのは『SwitchBot ボット』を4つとスイッチプレートに設置するためのケースひとつです。
・SwitchBot ボット…合計12,154円
・スイッチプレート用ケース…3,680円
合計15,834円での全自動化となりました。
『SwitchBot ボット』はAmazonでセール価格の時に購入したので、そこし価格が抑えられています。
欲を言えば同じSwitchBotシリーズの『SwitchBot カーテン』も設置し、カーテンも自動で開け閉めできるようにすれば、さらに冷暖房の効きも良くなるところですが…

流石に窓ひとつにカーテンが2つ、その窓が2つで合計4つの『SwitchBot カーテン』を購入すると35,000円ほどになってしまうので今回は断念しました。
まとめ
今日は「【SwitchBotボット レビュー】電動シャッターを自動で開閉!タイマー設定で全自動化に成功!」について書いてきました。
電動シャッターをより便利にすべく、『SwitchBot ボット』を使って全自動化に成功しました。日々、手動で開け閉めすることなく、暖房や冷房の効率を上げることができ、大満足です。
この他にも家電のIoT化、例えば扇風機や加湿器をオンオフしたり、コーヒーメーカーのスイッチに貼り付けて、毎朝、決まった時間にコーヒーを作ったり…
想像力とアイディア次第で、使い方の幅が広がる『SwitchBot ボット』、かなりオススメです。
以上、ヨッシーでした!